About alerts
Alerts Page
This is a general list of all your alerts. An alert is a signal that is instantly delivered to your device in the form of a push notification when the set-up price (for filled orders or the price of interest) is reached.
On the Alerts page, you can sort, pause, edit and delete alerts. Note, when placing your first alert you’ll be requested to allow notifications in your browser.
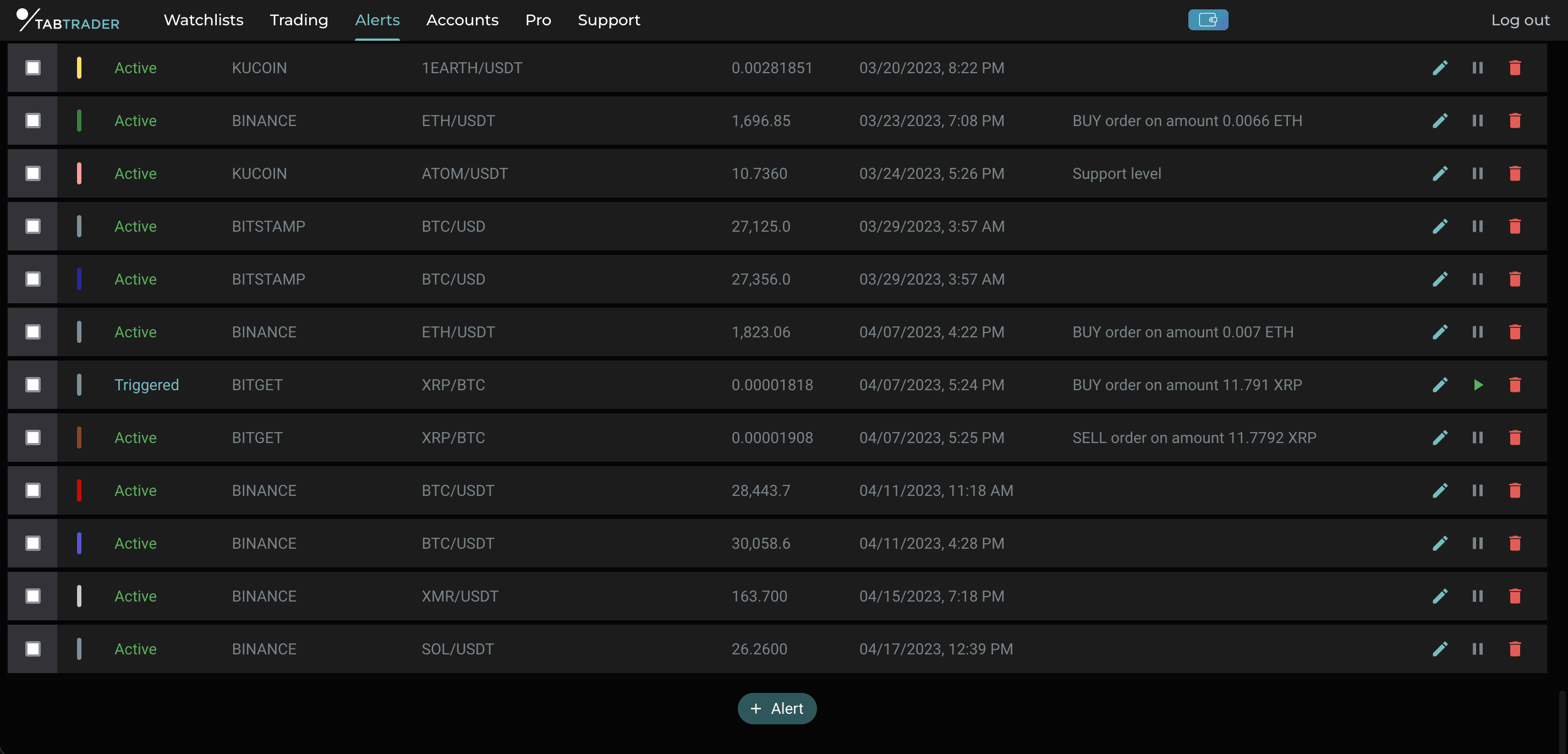
Alerts page
Currently, you receive alerts as a browser pop-up. With a pop-up at the top of the page, TabTrader will get your attention when an alert is triggered. In addition, all alerts are synchronized with your profile across all of your devices. This means you will receive the same notifications on your mobile device as well.
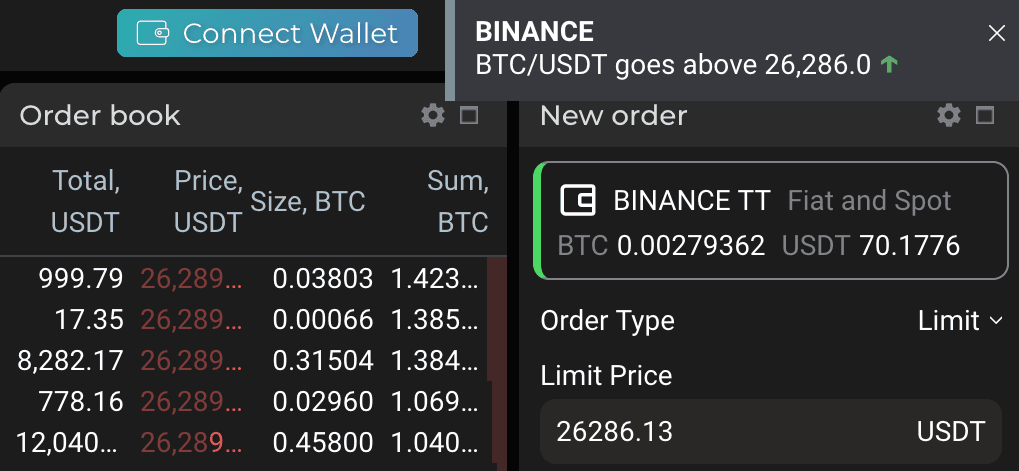
Pop-up notification
Alerts are available only if enabled in the browser settings. Make sure you allow notifications for the TabTrader website.
Adding Alerts
You can add alerts to charts by setting a specific price or a percentage of the price change (decrease/increase by 1% or 5%). Furthermore, you can add description to an alert, change its color or make it persistent.
- Press the "+ Alert" button at the bottom of the “Alerts” page.
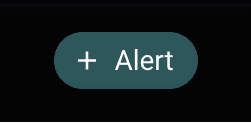
Add alert icon
Fill in the alert window with its parameters:
- Select a currency pair (or any other kind of market) and exchange.
- Fill in the price to trigger your alert at.Percentage of price change buttons allow you to choose between a decrease by 1% or 5%, or an increase by 1% or 5% to set up the price.
- Add a description for your alert (optionally).
- Set up persistence of your alert if needed (a reminder of the set price to be triggered at repeatedly).
- Pick a color for your alert (optionally).
- Click “Save”
Chart Interaction
Alternatively, while on “Trading” page, you can place an alert in four other ways:
- Press the "+ Alert" button at the bottom of “Alerts” module.
- Hover your cursor over a chart and left-click on the white icon on the price axis to create an alert.
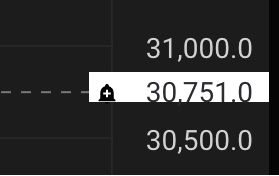
Adding alert on the chart
- Place the cursor on a chart and right-click to open the context menu. Press “Create alert” in this menu.
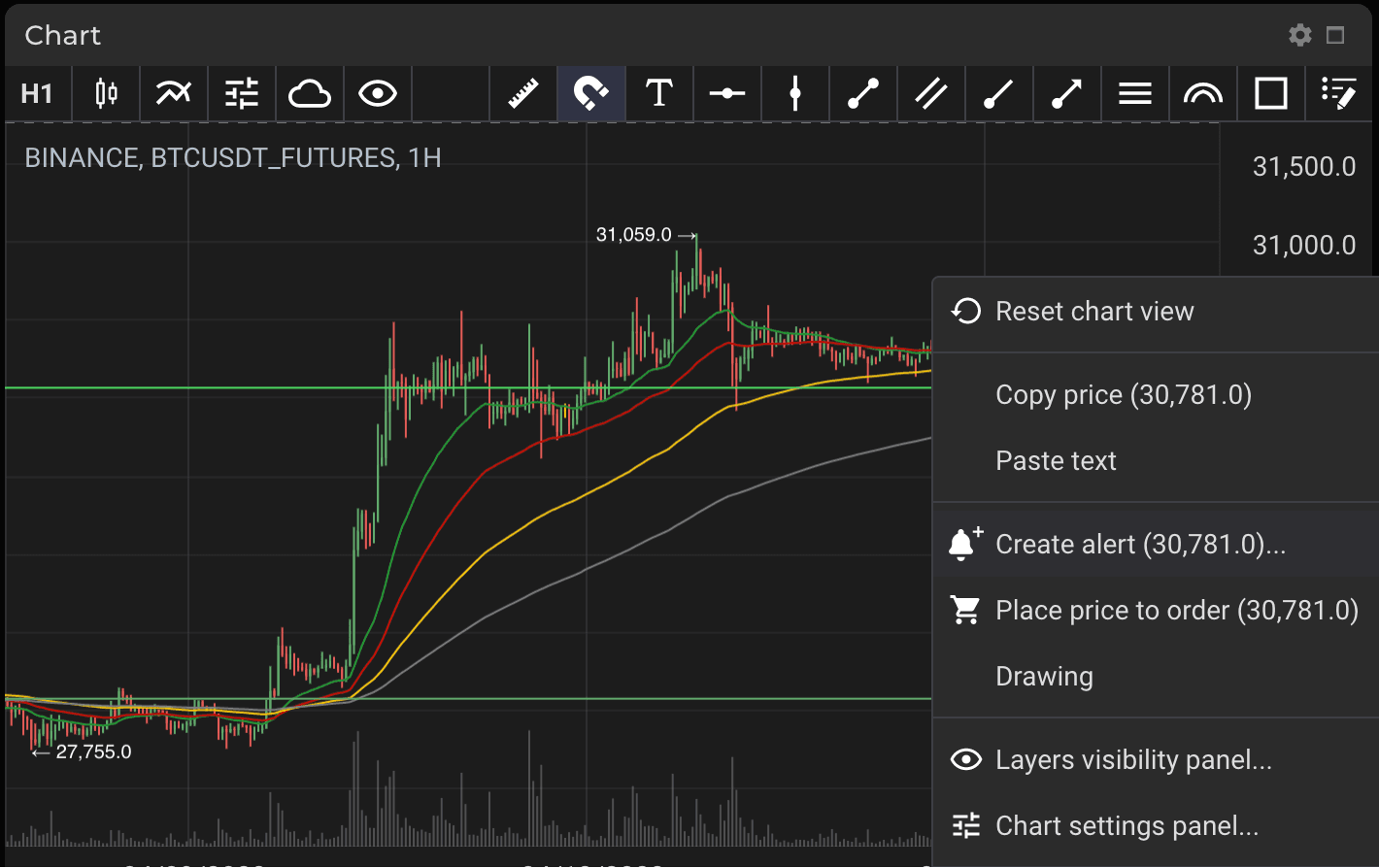
Adding alert from the context menu
- Hover your cursor over the “Order book” module and right-click on a specific order to open the context menu. Press “Create alert” in this menu.
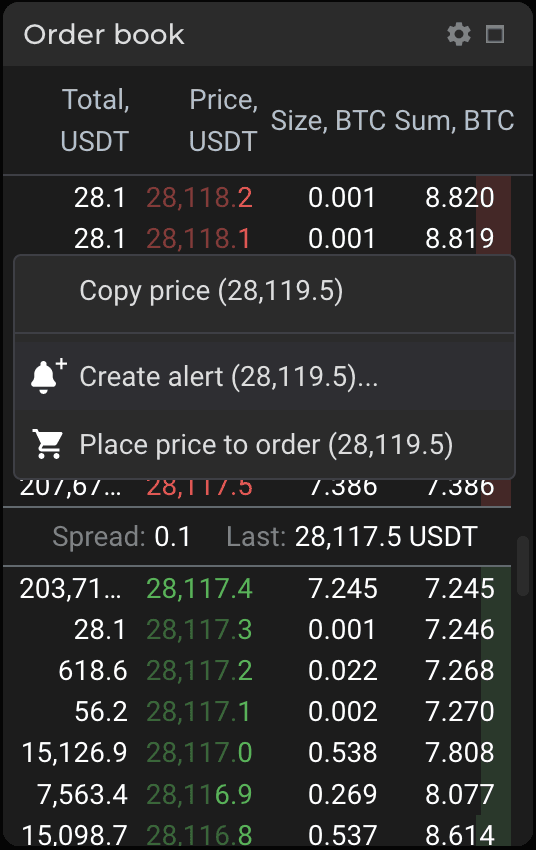
Adding alert in the order book
Activate/ Deactivate, Edit, Delete
If you need to edit or remove, enable or disable your alert, proceed either to the instrument's Alerts module or the “Alerts” page. You can also right-click over a specific alert in the module or on a chart to modify it.
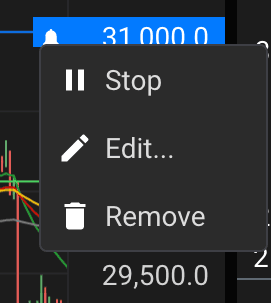
Alert editing
- Click on the pencil icon to edit the alert
- Click on the pause icon to disable the alert
- Click on the play icon to enable the alert
- Click on the bin icon to remove the alert
Bulk Action
On the “Alerts” page you can remove all your alerts or selected alerts by completion status: Selected, Active, Triggered, Inactive.

Alerts group edit
Quick Search
When looking for a particular alert in the general alerts list, you can use the search field to find your alert more quickly.


